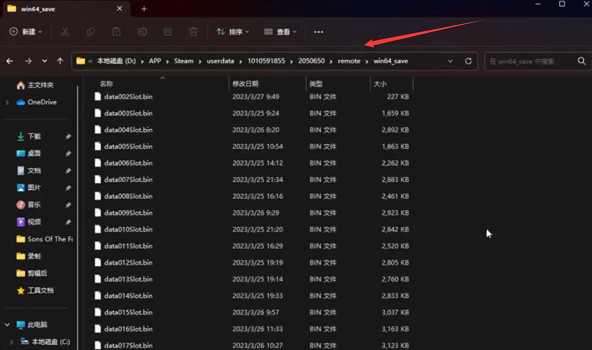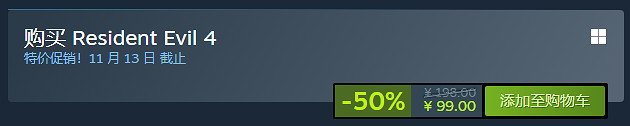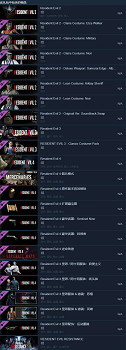惡靈古堡4重製版它終於來了,從去年的消息到如今的正式發布,真的是等待了很長很長的時間了。廢話不多說,小編帶來惡靈古堡4重製版故障排除指南,助力各位解決遊戲開啟的一系列問題!
故障排除指南
1.查看遊戲的系統要求
請確保您滿足Steam商店頁面底部列出的遊戲最低要求;如果您不滿足遊戲的最低要求,這可能會導致幀速率不佳或遊戲無法運行。
如果您確實滿足最低規格但不符合推薦規格,您可能需要嘗試關閉圖形設定(如果尚未關閉)。請注意,圖形設定更改都需要重新啟動遊戲才能使更改生效。
一些高階內建圖形晶片和現代筆記型電腦內建GPU可能可以工作,但尚未經過測試,也未得到Capcom的正式支援。如果您使用的是帶有雙GPU專用顯卡和內建圖形處理器的筆記型電腦,我們建議您在啟動遊戲之前通過BIOS設定禁用內建顯卡。有關訪問BIOS的更多訊息,請參閱筆記型電腦/主板製造商手冊。
如果您使用的是多GPU設定,例如 NVIDIA 的SLI或AMD的Crossfire技術,我們建議您嘗試禁用這些設定,因為它們可能會導致遊戲的相容性問題。
Capcom不保證也不正式為不符合官方最低系統要求的PC提供技術支援。
2.將遊戲的資料夾和檔案添加到防病毒程式的例外/排除列表中
某些啟動問題可能歸因於某些防病毒軟體由於誤報錯誤而阻止遊戲可執行檔案啟動。我們建議使用者將以下所有檔案和資料夾添加到防病毒和防火牆排除列表中,以防止此問題。如果之前已添加這些檔案和資料夾,請嘗試將它們從排除列表中刪除,然後重新添加。
對於Bitdefender,您還需要將遊戲的.exe檔案添加到程式的白名單中。為此,請按照下列步驟操作:
1、打開Bitdefender
2、轉到 “保護” 選項卡
3、點擊 “查看功能”
4、單擊 “高級線程防禦” 框中的齒輪圖示
5、選擇 “將應用程式添加到白名單”
6、瀏覽並導航到.exe檔案
7、添加.exe檔案後,關閉Bitdefender並重新啟動遊戲。
3.授予管理員權限Steam和展示
一些使用者可以通過在管理員模式下運行Steam.exe來使遊戲正常運行。這可以通過右鍵單擊.exe檔案並選擇 “以管理員身份運行” 來完成。如果這不起作用,請嘗試在管理員模式下運行遊戲的.exe檔案。
4.更新您的影片/圖形驅動程式和Windows作業系統
嘗試更新影片卡驅動程式,因為過時的驅動程式通常會導致各種問題,從遊戲內圖形問題到遊戲無法啟動等等。
此外,請確保已運行Windows更新,並且您的作業系統上已安裝所有最新更新。
5.檢查您的圖形驅動程式設定和雷腦電源設定
重申一下,一些高階內建圖形晶片和現代筆記型電腦級獨立GPU可能工作,但尚未經過測試,也未得到Capcom的官方支援。具有雙GPU的筆記型電腦,例如英特爾內建圖形處理器+ NVIDIA 專用圖形卡,如果內建處理器覆蓋專用圖形驅動程式,則可能需要額外的配置。
如果仍然遇到問題,可能需要嘗試執行影片驅動程式集的全新安裝。這將刪除以前的驅動程式安裝中存在的任何無關驅動程式DLL檔案或遊戲配置檔案。
6.更新DirectX
我們建議下載並運行DirectX最終使用者運行時Web安裝程式[www.microsoft.com],以確保DirectX完全是最新的。
7.更新Windows媒體播放器編解碼器
某些過場動畫片段使用依賴於Windows默認媒體播放器編解碼器的影片播放。
如果您在過場動畫期間遇到影片播放問題,請嘗試從以下連結安裝Microsoft的媒體功能包。某些Windows版本(尤其是在歐盟地區和韓國)可能未預安裝Windows Media Player及其編解碼器。
8.在Steam中驗證遊戲的快取
嘗試在Steam中驗證遊戲的快取。您可以按照這篇Steam支援文章(在下面轉載)中概述的步驟進行操作。這可能會發現需要修復的丟失或損壞的檔案,即使您剛剛安裝了遊戲也是如此。您也可以嘗試在驗證快取或啟動遊戲時暫時禁用防病毒軟體,因為有時防病毒程式可能會將遊戲或播放它們所需的檔案標記為病毒。
9.如果您遇到遊戲穩定性問題,請確認沒有其他應用程式同時運行。
影片錄製應用程式等功能強大的軟體可能會通過使用大量CPU、GPU、記憶體或I/O帶寬來損害遊戲的性能和穩定性。
如果遊戲遇到性能問題,請在玩遊戲時關閉盡可能多的應用程式。
10.如果您在遊戲顯示時遇到問題,請檢查您的顯示設定。
轉到 “選項” 選單中的 “圖形” 選項卡,如果遇到閃爍或空白螢幕等問題,請調整 “垂直同步” 或 “更新率” 設定。
顯示問題也可以通過調整顯示器設定來解決。請閱讀顯示器手冊了解更多訊息。
11.如果遊戲幀數不穩定,請按照以下步驟降低設定並提高穩定性。
1、確認遊戲已關閉
2、在Steam庫中右鍵單擊 “惡靈古堡4電鋸展示” ,打開 “屬性”
3、選擇 “瀏覽本地檔案...” 在 “本地檔案” 選項卡中
4、將local_config.ini重命名為local_config_backup.ini
5、複製local_config_default.ini後,將複製的檔案重命名為local_config.ini
6、從Steam客戶端點擊 “開始遊戲”
12.要啟用DualSense無線控制器或DUALSHOCK™®4無線控制器的觸控板/運動感測器功能,請按照以下步驟操作。
1、啟動大畫面模式
2、在 “設定” 選單中選擇 “控制器”
3、將啟用PlayStation控制器的Steam輸入設定為 “關閉”
4、關閉大畫面模式(有關如何打開大畫面模式的詳細訊息,請前往Steam支援頁面https://help.Steampowered.com/en/faqs/view/3725-76D3-3F31-FB63)

以上就是惡靈古堡4重製版故障排除指南的全部內容,上述內容是官方發布的解決方法,是目前玩家們能碰到的所有問題!你們的認可就是我們的動力。後續想要了解更多相關攻略的玩家可以關注,每天都會推送最新最全的攻略。
來源:遊俠網