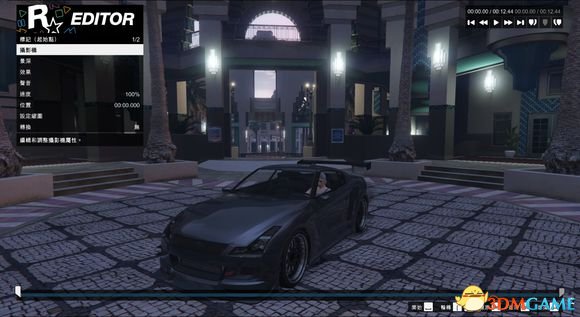論壇或者貼吧裡總有不少的曬車,曬風景,曬漢/妹子的文貼,看大家的截圖的方式大多是這樣的:

這樣的(直接截屏)

還有這樣的....(手機拍)
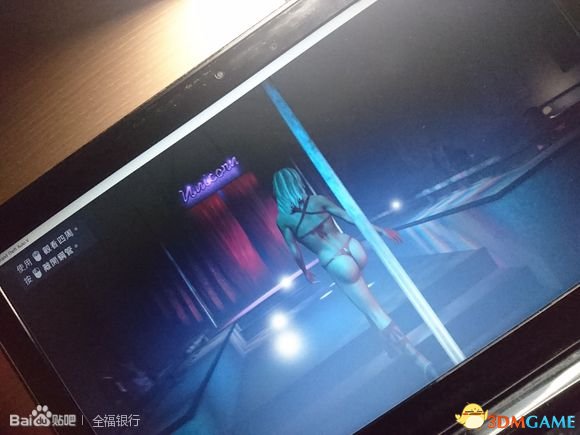
雖然方便是方便,但是洛聖都的美就留不住了。(屏攝黨)
經常被問及類似這樣的圖是怎麽截出來的:

本文就來詳細的說下怎麽用r星編輯器截圖。
Ps.
1本次教學是針對完全沒用過編輯器的初學者教學,可能會有遺漏以及錯誤,歡迎各位編輯器大佬來指正補充
2.本文多圖,流量黨慎入
正片開始,r星編輯器是通過在遊戲裡錄像,然後對你錄製影片片段進行編輯的遊戲內建工具,其功能非常豐富。錄製功能在遊戲裡按f1開啟功能,按了f1出現了如圖左下角這個圖示時說明正在錄製:

再按一次f1是關閉:

線上上遊戲中錄製的,若想對錄製的片段進行編輯需要返回線下,這個r星編輯器只能線上下啟動,位置如圖:
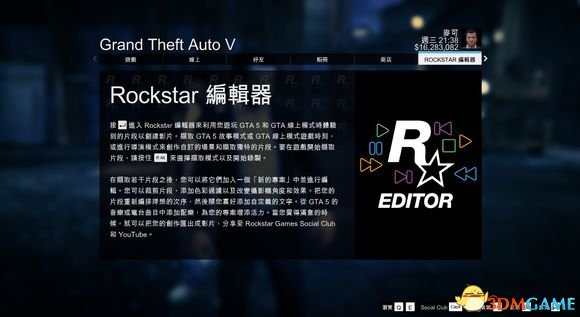
回車進入後我們來到主目錄,有如圖幾個選項:
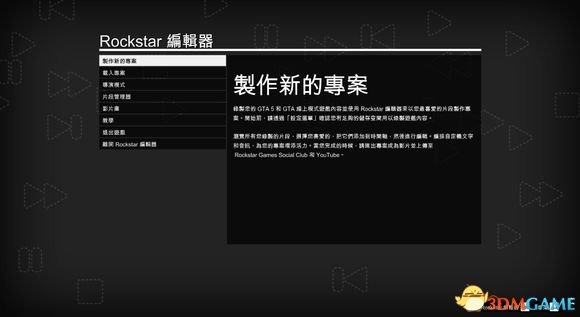
每一個選項的功能都會顯示在右側:
製作新的專案:第一次製作,選擇它對你錄製好的片段進行編輯;
載入專案:對之前保存的已經編輯過的專案進行二次編輯;
導演模式:使用你在故事模式解鎖的角色或是線上模式的角色在遊戲地圖裡創造你想要的場景,有時間,天氣,交通路人數量等諸多的可調整項。
片段管理器:能夠批量管理你在遊戲裡錄製的影片片段。
影片庫:瀏覽之前完成編輯並已經導出的影片,可選擇上傳至 YouTube 。
教學:字面意思
退出遊戲:退出編輯器後直接關閉遊戲
退出rockstar編輯器:退出編輯器後回到線下遊戲中。
因為本文是入門教學,新人第一次使用,所以要選擇第一個“製作新的專案”。
來到rockstar編輯器,選擇“增加片段”就能看到之前在遊戲裡所有錄製的片段:
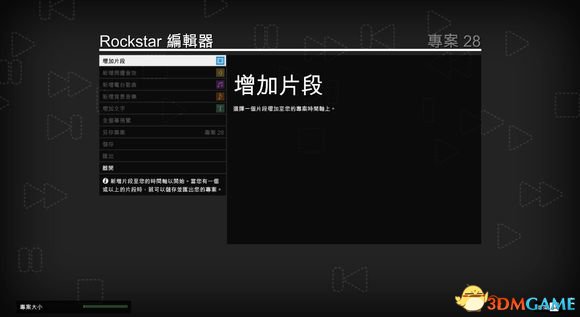
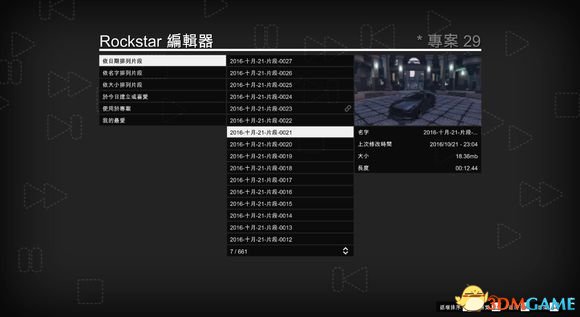
選取一段想要進行編輯的片段,進入到專案界面:
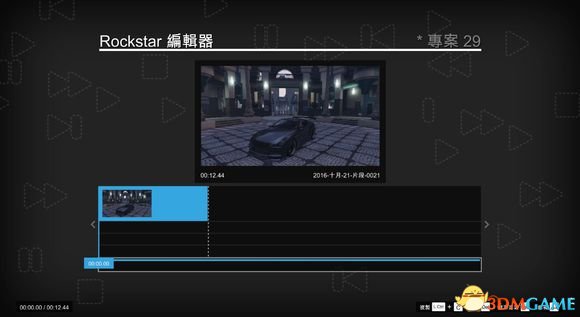
按回車對此片段進行編輯.載入片刻之後進入編輯器:

來到界面,我先大致介紹下。在界面中底部白色進度條上可以拖動到你想進行編輯的地方,注意不要拖動那個大塊游標;“空格”鍵開始播放片段;“[”和“]”可跳轉至片段結尾或是開頭;方向鍵“←”“→”可逐幀播放片段,適合在調整片段細節時使用;滑鼠滾輪實現快進和快退;“esc”退出鍵即退出編輯界面;“Tab”鍵拍攝snapmatic照片,可上傳至r星官網;“M”鍵就是我們用編輯器拍照的主要功能了,設定標記。
在進度條上拖動到任意一個位置,按M建立標記:
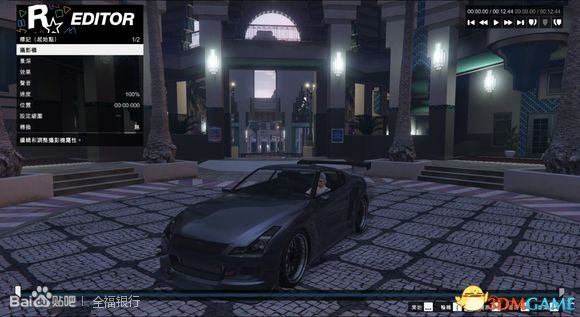
(注意這個標記可以設定在除了片段末尾的任意一個地方)會彈出一個目錄,用編輯器截圖我們只需要用到前三個選項,其他的可以不用管。第一個攝影機,是用來對鏡頭進行設定的,點擊打開:
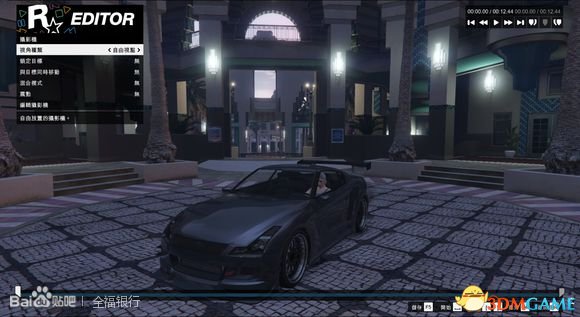
攝影機的視角種類編輯器裡一共有七種:
遊戲攝影機:固定遊戲時錄製該片段時的角度,角度不可自定義;

自由視點:可完全對拍攝角度進行自定義;
預設視角(包括前,後,左,右,上方5個角度):固定視角,角度不可自定義,可縮放旋轉鏡頭。

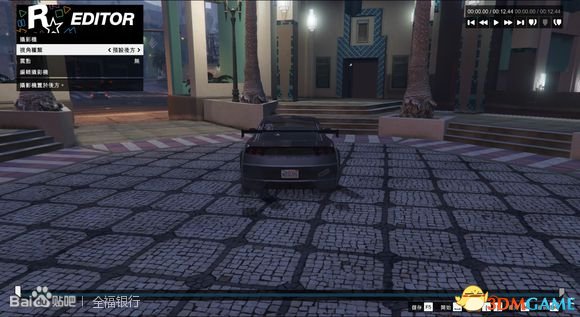

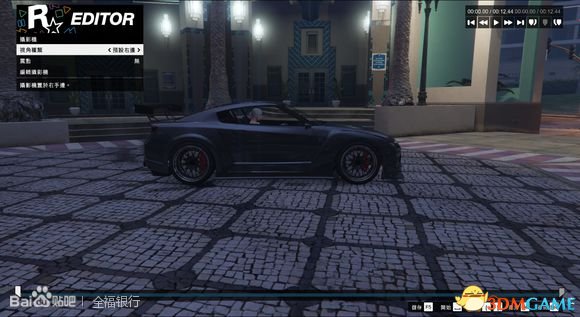
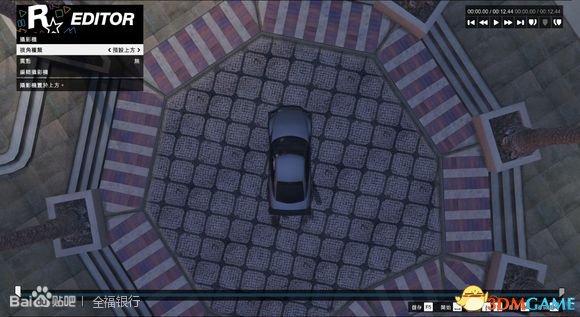
咱們拍照的肯定得選自由視角啊,其他那些都是做影片用的。將視角種類選到“自由視點”,中間那些選項截圖用不到統統無視,點擊最下面的“編輯攝影機”。
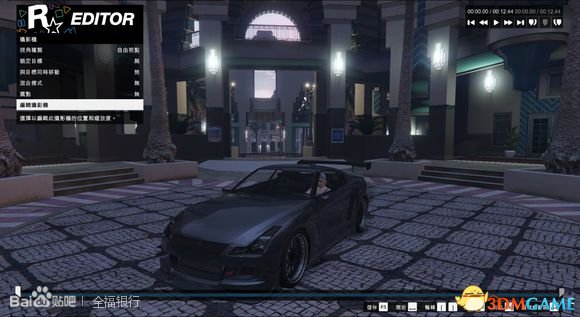
之後玩家就能根據自己喜好的角度來自定義鏡頭了:

按住滑鼠可以調整鏡頭位置:
“W”“S”可拉近拉遠鏡頭;“A”“D”左右平移;“Z”“C”縮放鏡頭
“Q”“E”調整高度;
方向鍵“←”“→”旋轉鏡頭角度;
左“ctrl”還原視角
調整好想要的角度,如果你不想再進行別的方面的調整,這樣就可以拍了,按“H”隱藏hud,f12截圖即可。(說到這個隱藏hud的功能鍵,這麽重要的東西居然不在下方那一溜的功能鍵裡顯示出來,弄成了個隱藏功能,太坑爹)。若還相對畫面進行其他調整,退回到一開始建立標記的界面